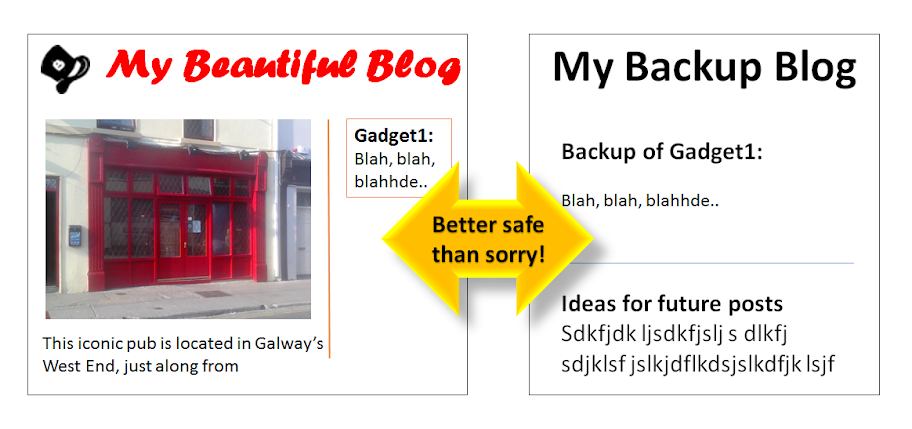If you sometimes delete posts from your blog, then it's a good idea to provide some help to people who who arrive at your blog via links to those posts.
(Even if you don't have any links to those posts, it's likely that a search-engine somewhere will have some - and other people may have bookmarked or shared them, too.)
There are two options for doing this:
Go into Settings > Search Preferences, click Edit beside Custom Redirects.
Click New Redirect, to create instructions for what to do if a visitor tries to navigate to a specific post.
Put the address of the post that you want to make a re-direct for into the From field.
Put the address of the post that you want to visitors to be taken to into the To field.
Go into Settings > Search Preferences, and edit the Custom Page Not Found option.
Put in some text welcoming the visitor, explaining that the page they were looking for is no longer available, and suggesting other places that they could try.
This text can include links to other posts, so long as you hand-code them. (You might like to get code for this using the post editor).
(Even if you don't have any links to those posts, it's likely that a search-engine somewhere will have some - and other people may have bookmarked or shared them, too.)
There are two options for doing this:
Post-specific redirects
Use these if you want to re-direct visitors who come to a particular previous post:Go into Settings > Search Preferences, click Edit beside Custom Redirects.
Click New Redirect, to create instructions for what to do if a visitor tries to navigate to a specific post.
Put the address of the post that you want to make a re-direct for into the From field.
Put the address of the post that you want to visitors to be taken to into the To field.
For both addresses, the part you need to enter is the URL of the post from the first backslash on.
Do not put in your blog-address
Do include the date-part of the URL and the backslash.
eg
for http://blogger-hints-and-tips.blogspot.com/2013/01/changing-a-label-value-for-all-posts.html
use /2013/01/changing-a-label-value-for-all-posts.html
Tick the Permanent check-box.
Click Save.
Click Save Changes. (Yes, you need to do both Saves)
A generic page-not-found message
Use this if you do not want to set up post-specific re-directs, or if you cannot remember the URL of your deleted posts.Go into Settings > Search Preferences, and edit the Custom Page Not Found option.
Put in some text welcoming the visitor, explaining that the page they were looking for is no longer available, and suggesting other places that they could try.
This text can include links to other posts, so long as you hand-code them. (You might like to get code for this using the post editor).