As far as I am concerned with blogging, Google Adwords is the only ad network which I prefer best to advertise a blogger blog. Although I get my whole traffic from search engines but in the beginning I used Google Adwords to promote my blog. You can also use Google Adwords to promote your blog and help it to start running.
Why Google Adwords?
Only few of us know how to use Google adwords and its good for blogger because of its policy which is to pay only when you get clicks. It means you don't have to pay a fixed amount to advertise your blog but you choose your own budget and also pay per click amount. Moreover if you don't get clicks and your site is against Google Adword's policy you will get your money back. It has tremendous features which makes it better than other advertising networks.
Payment Methods:
- Credit Or Debit card.
- Bank Account.
Mobile App:
How To Use Google Adwords For Blogger Blog?
Well it seems that using Google Adwords is very difficult to understand but it isn't so. Even a beginner can start promoting his blog with it, all you need is a way to pay and follow this tutorial. So lets begin, follow below steps to start promoting your blog through Google Adwords.
Step 1: Go to blogger dashboard and navigate to Campaigns.
Step 2: Click on Start Now.
Step 3: Wait for the page to load and refresh it if its not showing anything.
Step 4: Type your Email, Select your country, Select your time zone and your currency(in which you will pay for advertising).
After selecting desired options click on save and continue to proceed away. Congratulations! your adwords account has been created.
You Might Also Like Reading:
How To Create My First Ad Campaign In Google Adwords?
Read and follow below steps to create your first campaign and start promoting your blog/website.
Step 1: Click on Create Your First Campaign.
Step 2: Give a title to your campaign, Select the type of ads either Standard or All features, Choose networks and devices(on which ads will show up e.g computer, tablets, mobile etc).
Step 3: Scroll down the page and move to Locations, here you have to choose the countries in which you would like to show your ads. Choose All the countries or your own country or if you want to target specific country then choose Let me select. If you choose Let me select then type the name of the country in the search box below and select it.
After location you have another option below "Languages" so check the languages in which you would like to show your ads. Be sure that the languages you select aren't only languages but these languages will decide that on which Google domain your ads will appear.
Say that you choose English, now your ads will be shown on the Google domains which have English language e.g Google.co.uk, Google.com, Google.pk.
It doesn't mean that your ads will not be shown in the countries you choose.
Step 4: In step 4 there are three things that you have to deal with, one is to choose a bid strategy, budget for your ads and other is to ad extension to your ads.
Choose Basic options in bid strategy because Advanced options are difficult to understand.
- In bid strategy area you have two options:
- Adwords will set my bids to help maximize clicks within my target budget.
- I'll manually set my bids for clicks.
Choose I'll manually set my bids for clicks because if you let Google to choose bids for you then you will get more and more traffic but have to pay high rates.
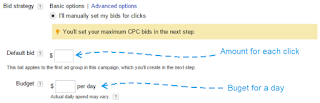 |
| How to set bids in Google Adwords? |
After choosing I'll manually set my bids for clicks you will have two options:
- Default bid.
- Budget.
In the default bid type the rate which you will pay for each click(PPC).
Tip: For a quick boost in traffic while spending lowest amount set $0.02 as default bid.
In budget area type $1 or $2 no matter what you type but it is just a limit in which you will pay Google Adwords. For example if you set a budget of $1 and default bid $0.02 then you will get 20 clicks for 1 dollar and after that your ad will stop running because your daily budget is consumed. If you don't get 20 clicks in a day then your remaining budget will be used next.
What Is Ad Extension And How To Use It?
Ad extension is an optional feature to include relevant business info with your ads e.g location, sitelinks, call info.
So if you want to use this feature just check any of the given option and follow instructions to proceed away.
Step 5: Click on Save and continue and you have successfully created your first campaign now its time to create an ad group which will include you ads so follow next step.
Step 6: Give a name to your ad group and below it design your ad look. You can see a preview of your ad on the page.
Step 7: Scroll down and write your keywords in the given text area as shown in below photo. Write 10-20 keywords on after other.
Step 8: After writing keywords click on Save and continue to billing as shown in below image:
Setting Up Billing Settings In Google Adwords:
Step 9: Select your country and click on Continue.
What Is Ad Extension And How To Use It?
Ad extension is an optional feature to include relevant business info with your ads e.g location, sitelinks, call info.
So if you want to use this feature just check any of the given option and follow instructions to proceed away.
Step 5: Click on Save and continue and you have successfully created your first campaign now its time to create an ad group which will include you ads so follow next step.
Step 6: Give a name to your ad group and below it design your ad look. You can see a preview of your ad on the page.
Step 7: Scroll down and write your keywords in the given text area as shown in below photo. Write 10-20 keywords on after other.
Step 8: After writing keywords click on Save and continue to billing as shown in below image:
Setting Up Billing Settings In Google Adwords:
Step 9: Select your country and click on Continue.
Step 10: Select account type as individual and fill up your info. E.g your name, address, phone number etc and scroll down the page.
Step 11: Select Automatic payments in How you pay option and the payment method is chosen in step 9(you can pay with either credit or debit card or by bank account depending on your country).
Fill up all your info carefully and choose your billing language also.
Step 12: Check the Yes, I agree the above terms and conditions and click on complete sign up.
Congratulations! you are done successfully. You can read more about Google adwords below e.g how to create more campaigns or edit the existing one, how to change billing info and account info and also how to cancel your account any time.
How To Make Changes In Settings?
Although payment settings and other settings are configured and saved at the time of setting up account but later you can change your payment as well as account settings. To change your account settings just click on the settings button on the top-right-corner of the page.
To create more ads and ad-groups just navigate to campaigns and click on +CAMPAIGN
I hope you like this post if you have any question ask me in comments or contact me. Follow through social networks and subscribe to Newsletter for E-mail notifications about new posts. Share this post with others and help me spread my blog.
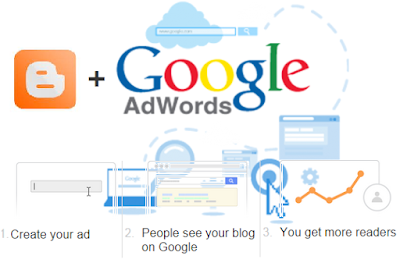

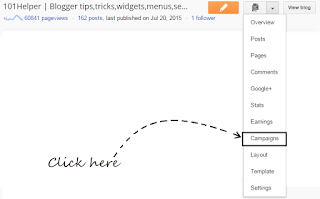
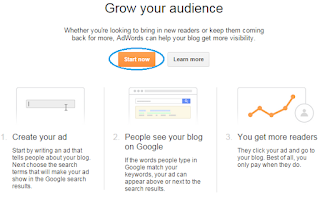



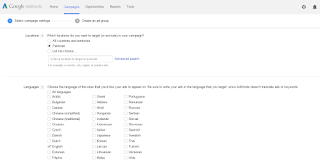
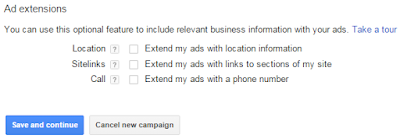
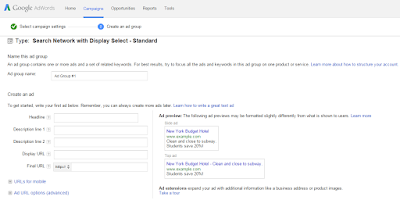
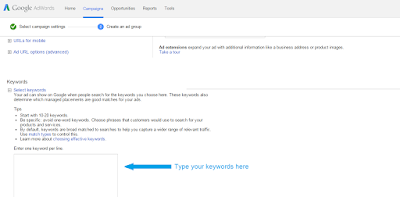


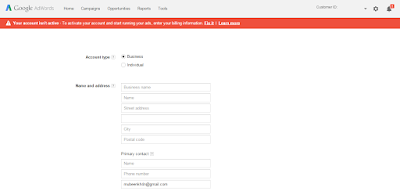

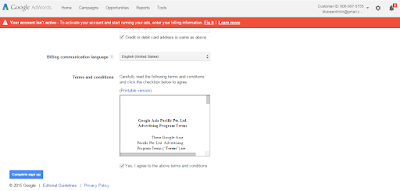








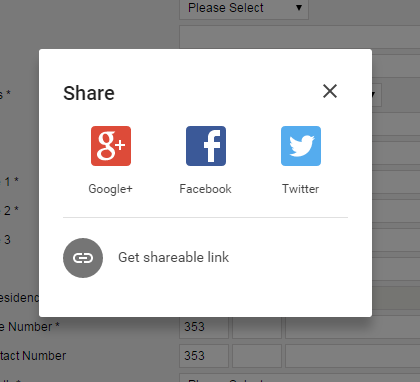
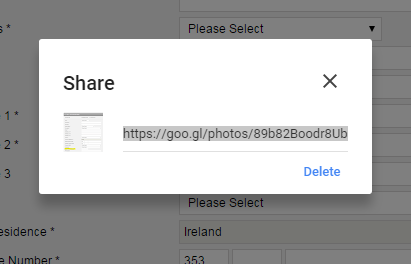


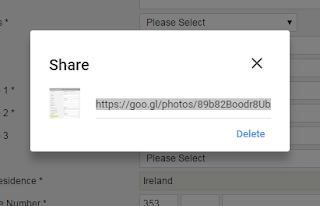
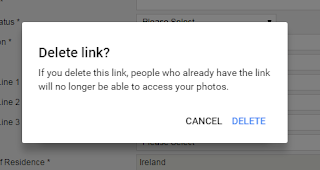

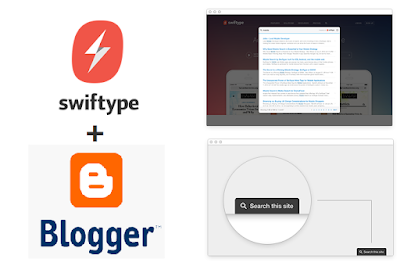


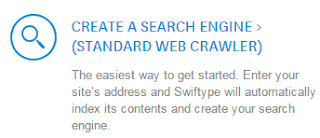

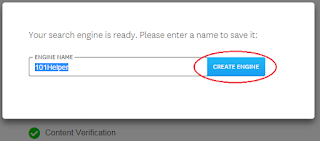

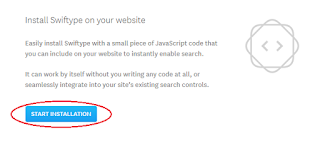

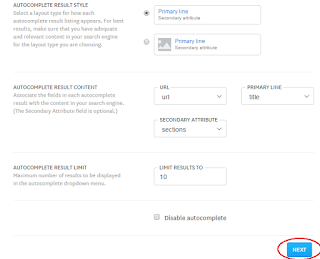
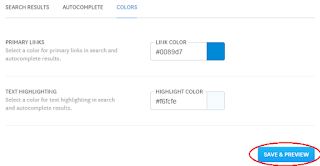


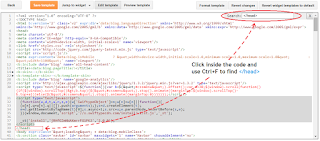
![CD ROM Access Denied - Permission [SOLVED] CD ROM Access Denied - Permission [SOLVED]](https://blogger.googleusercontent.com/img/b/R29vZ2xl/AVvXsEj-Bga8DIcOBt-o492jIRKWYrs_eRkDp1Ggy6WgkCsF9R4jBCXoUu5Dqo_G6UVLgPgacMYsUCNMUO2mCD4fKFrziSpJQ6EdgcDD4n35e8DbMI4duwY6AGGm1Zo8D-tzH5b_10Bq0KQmbX0N/s1600/CD+ROM+Access+Denied+-+Permission+%255BSOLVED%255D.jpg)


