New vs old Google Maps
In mid 2013, Google started rolling out a new version of Google Maps, which even now (Nov 2013) is still in Beta-testing and only works with Chrome and Firefox on desktop (ie not mobile) devices. It's related to Google Maps Engine Lite - a better tool for creating custom map - not not exactly the same product.When I looked at Maps Engine Lite, one of the things I noticed is that there are a number of features which are missing from the new tool- and the lack of a right-click feature on map-positions means that lots of functions are accessed in a different, possibly non-intuitive, way.
How to find the co-ordinates of a particular place in the new Google Maps
Left click on the exact place that you want co-ordinates for.
Notice that there is a small circle which radiates at that place, or the nearest on-street place. It's a little this, except that it a white/light shade, rather than grey:
In the top left of the map, a small display box appears, showing the nearest street address and a pair of latitude / longitude co-ordinates.
For both the street-address and the co-ordinates:
- You can copy / paste these as text.
- If you hover your mouse over them, then inside the maps a small circle radiates out from that spot.
- They are links: if you click on them, then the map zooms and centres at that place, with a large red marker and the street-address name or co-ordinates displayed beside it.
How to find the co-ordinates of a particular place in the existing Google Maps
Right click on the location that you want to find the co-ordiantes for.
Choose "What's here" from the pop-up menu.
At this point, Google Maps will:
- Show the latitude and longitude co-ordinates in the maps search box
- Put a green arrow showing the exact location that you clicked into the map itself
- Put the street address on the nearest on-street location into the maps search-result list, along with a marker to this location on the maps.
So of course you can copy-and-paste the co-ordinates from the search box.
(The pictures in this article above barely look like maps because I'm led to believe that one of the Terms and Conditons for Google Maps is that we cannot put screenshots of the mapping data into how-to articles. So I've kept the places particularly zoomed-in, to avoid any distinguishing features.)
Related Articles:
How to embed a Google custom map into your blog or websiteGoogle Maps Engine Lite - a better tool for creating custom maps
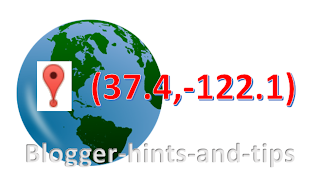





EmoticonEmoticon