 |
| Optimize Photoshop Performance | Make Photoshop Run Faster |
Also, read: Quick 5 Tips to Speed Up Windows, Boot Time & Make Windows Faster
Quick Tips To Speedup & To Make Photoshop Run Faster
These following quick adjustments can make all PS things better than ever. This tutorial going to provide you some quick tips on how to speed up Photoshop performance just by tweaking some settings in preferences. These tricks do not only improve the operational performance but also the user experience in handling the user's task only by configuring its preferences.1. Allow High Memory Use
You need to ensure that Photoshop can use maximum amount of RAM available on your system.Choose Edit > Preferences > Performance > Memory Usage
2. Add Scratch Disks
It's nothing but Virtual Memory. If your disk have multiple drives then you can add those as scratch disks to allow PS for using your disk as memory for better performance.Choose Edit > Preferences > Performance > Scratch Disks
3. Reduce History & Cache size
Note that the more Cache Levels you have, the faster Photoshop CC will work. Adjust following setting according to your use. History & cache size allows you to undo the changes for images. I use following for fast performance.- History States to 100
- Cache levels to 10
- Cache tiles size to 1028K
Choose Edit > Preferences > Performance > History & Cache
4. Adjust Painting Cursors
Quickly select normal brush tip which uses less processing time.Choose Edit > Preferences > Cursors > Painting Cursors
5. Remove pre-loading of fonts
Whenever PS opens, all fonts installed in the system also pre-loaded into RAM, which need not that much necessary if font is not used mostly while manipulation of images.Choose Edit > Preferences > Type > Type Options > Font Preview Size
6. Uncheck Export Clipboard
If you are not using any copied data other than in Photoshop, then its best to uncheck this option. It causes more data leakage when you copied data and not willing to paste elsewhere.Choose Edit > Preferences > General > Deselect Export Clipboard.
7. Restrict file saving options
In order to reduce the RAM & CPU+GPU usage, its essential to cancel the caching of image previews. And check the box "Save as to original folder"Choose Edit > Preferences > Performance > File Handling
8. Remove unwanted fonts
It's just like point no. 5, but in the Windows, a number of fonts will affect the loading time, as well as the working performance, of both Windows, and especially of Photoshop. So I recommended you clear out the unwanted fonts folder and get rid of fonts you never use, and never will use. This will also improve the loading time of the Photoshop.[Update 20 May 2016]
Quick-Tips
1. GPU setting:
You need to keep updated your graphics driver for optimized GPU operation.
2. Dragging is better:
High memory usage is occurred while Coping & pasting, so instead of that, use dragging of images.
3. Close all other applications:
Make sure to close all other applications if you are not using while you are on PS, this surely freed up additional memory to boost Photoshop operation.
You need to keep updated your graphics driver for optimized GPU operation.
2. Dragging is better:
High memory usage is occurred while Coping & pasting, so instead of that, use dragging of images.
3. Close all other applications:
Make sure to close all other applications if you are not using while you are on PS, this surely freed up additional memory to boost Photoshop operation.

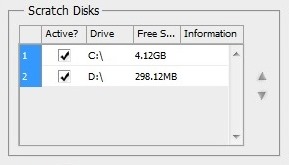





EmoticonEmoticon