These are best ways to boost Windows performance. I found these methods working super to run my computer smooth & dramatically faster after troubleshooting windows & taking Windows performance monitoring to a new level. I have combined and listed only best ways from my experiments. Moreover, these steps don't require any paid third party software nor technical knowledge. Follow these free, easy and working tips to make windows faster and faster. This is the ultimate guide to optimizing your computer for peak performance without buying new hardware. You can boost OS operations & performance reliability with these following simple tweaks & techniques.
 |
| Tips to Speed Up, Optimize & Improve Windows PC Performance |
Also read: How to Play HD Video on Slow Computer
Top 6 Tips to Optimize & Improve Windows Performance
In most cases, the PC slows down after installing the Microsoft windows developer updates. The performance optimization is an extremely broad subject, there are various free softwares and other methods which can raise & improve your system performance. But we are going to optimize & improve your windows PC or Laptop in a safe manner without any software or tool. Learn to speed Up, clean Up, & revive your Windows PC.1. Speed Up Your Computer's Boot Time
Specific programs are ready to start up at the time of windows booting, they all causes CPU speed down. Additional or unneeded components in the startup list will clearly lay down your startup time. For examples, yahoo messenger, gtalk, utorrent, quick time or any other unwanted tools... In case, if you don't know about any software stuff, it's not a considerable trouble, perhaps you may ignore by removing them from the startup list. And if you get any problem further, you may restore all desired items into the startup list as it is.... These are the adjustable tricks, without any external software support.Just follow the given steps:
- Click Start button >> RUN
- "msconfig", without quotas. Press, Enter
- A "System Configuration Utility" window will open
- Click the Startup tab. Now you will observe the columns like startup items, commands, etc.
- Now you have to uncheck the undesired startup items from this list
- After this, press OK button
- It prompted to restart the computer to apply changes
- After restarting, a bulletin will be displayed. You select the option that, "Don't show this message or launch the System Configuration Utility when Windows start"
You may like to read: How To Change Keyboard Settings & Type Marathi / Hindi or Any Language in Windows without Any Software
2. Add the Quick Launch Bar to the Taskbar
Use quick launch instead of Desktop icons. On computer start up, the desktop icons will take some time to appear. And this causes some delay to begin work. So you do better make your desktop free of icons. However, about regular softwares, use quick launch. Means, create the shortcuts of your regular softwares and drag these shortcut icons on the quick launch bar.To enable a quick launch:
- Right click on the taskbar
- Under "Toolbars" select the "Quick Launch" option.
Also read: Turn Laptop Into WiFi Hotspot To Share An Internet
3. Turn Off Indexing in Windows for Better Performance
Indexing Services is a system process which indexes and renovates lists of all the files present over the entire disk on your computer. Furthermore, it uses large amounts of memory and this will make your computer speed lay down. When you search for something on your PC, it helps to search faster by examining the indexed file lists. If you don�t use windows search on your computer frequently, then you can disable file Indexing service.To disable indexing service, do the following:
- Go to Start >> Select the Control Panel option
- Then Double-click on "Add/Remove Programs" and Click the 'Add/Remove Windows Components' icon on the left side of the window. This may take a few seconds to load. Wait for a while.
- Look for the "Indexing Services"component in the list and Uncheck the Indexing Services item from it.
- Click Next
- Click Finish
The alternative way to search the file from your computer is using the quick searching softwares like AvaFind, Instant File Find. This software finds any desired file you want within a fraction of seconds, perhaps, it finds a file while you're typing the file name. Also, it doesn't cause any memory related problem.
4. Change the theme & optimize visual display quality to speedup PC operations
Windows Visual Appearance is full of visual effects, looks very appealing but displaying all the visual items can waste system resources. It is high time that you disabled all that resource-hogging eye candy to free up precious system resources. Turning off the graphical enhancements in Windows is very easy. For a good report, aesthetics and performance, leaving only the following options enabled. These enhancements, although fancy-looking, do take a heavy toll on your system resources at times.Just follow the steps given below:
- Right click on My Computer
- Select properties
- Go to Advanced tab
- In the Performance box click Settings
- Under visual effects choose "best performance" You will notice that all the items get unchecked
- Now tick only the following items:
"Use common tasks in folders"
"Use drop shadows for icons labels on the desktop"
"Use visual styles on windows and buttons" - Finally, you will see that the option got set to custom automatically, don't bother about it.
[You can adjust these settings as per your view and requirements] - Click Apply and OK.
Check out : [FIX] Desktop Display Screen Flickering /Flashing Error in Windows | Troubleshoot Refresh Rate
5. Change the size of the virtual memory paging file
Paging file present on the hard disk which is used by windows regularly as like a RAM. The page file in XP is a hidden file called pagefile.sys. It is regenerated at each boot. Whenever, you are going to do some operation that means, you are doing the operation with your data or files, which always uses actual RAM. In a short way, the actual traffic on the file operation can be minimized by maximizing the paging file size, by means of virtual memory.Optimize the Paging File in Windows:
- Right click on My Computer.
- Select properties.
- Go to Advanced tab In the "Performance" box click Settings.
- Go to "Virtual Memory" box click Change.
6. Improving Windows Explorer by Tweaking the Folder Options
Whenever you are going to browse the folders into your system, most of the time you open �My Computer�, here you may notice that there is a minor delay for opening the window. Which is because of Windows automatically searches for network files and printers every time you are going to open Windows Explorer. To resolve this, and to increase browsing speed considerably.. follow the important steps stated below.Improve Windows & File Explorer Using Folder Options:
- Open My Computer
- Go to Tools menu
- Choose Folder Options. You can find it in Control Panel too.
- Select View tab
- Uncheck the "Automatically search for network folders and printers"
- Click Apply & OK.
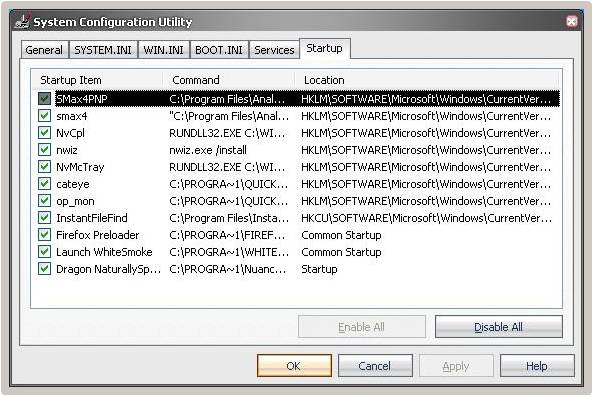
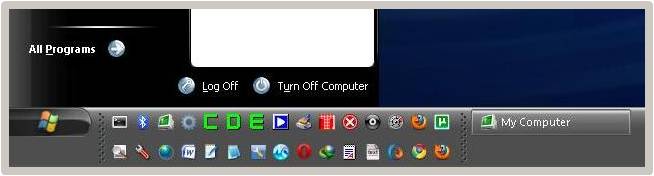




EmoticonEmoticon